- Shopping Cart In Asp.net Source Code Free C Download Ad Software
- Shopping Cart In Asp.net Source Code Free C Download Ad Compiler
ASP.NET Online Shopping Cart Project. By 20Fingers2Brains. Part 2 ASP.NET Free Online shopping cart Project Login Form by 20Fingers2Brains. Part 3 Asp.net c# Shopping cart Project Admin master page by 20Fingers2Brains. Part 4: Open Source Asp.net Shopping Cart Project Source code database design.
by Erik Reitan
Download Wingtip Toys Sample Project (C#) or Download E-book (PDF)
This tutorial series will teach you the basics of building an ASP.NET Web Forms application using ASP.NET 4.5 and Microsoft Visual Studio Express 2013 for Web. A Visual Studio 2013 project with C# source code is available to accompany this tutorial series.
This tutorial describes the business logic required to add a shopping cart to the Wingtip Toys sample ASP.NET Web Forms application. This tutorial builds on the previous tutorial 'Display Data Items and Details' and is part of the Wingtip Toy Store tutorial series. When you've completed this tutorial, the users of your sample app will be able to add, remove, and modify the products in their shopping cart.
What you'll learn:
- How to create a shopping cart for the web application.
- How to enable users to add items to the shopping cart.
- How to add a GridView control to display shopping cart details.
- How to calculate and display the order total.
- How to remove and update items in the shopping cart.
- How to include a shopping cart counter.
Code features in this tutorial:
- Entity Framework Code First
- Data Annotations
- Strongly typed data controls
- Model binding
Creating a Shopping Cart
Earlier in this tutorial series, you added pages and code to view product data from a database. In this tutorial, you'll create a shopping cart to manage the products that users are interested in buying. Users will be able to browse and add items to the shopping cart even if they are not registered or logged in. To manage shopping cart access, you will assign users a unique ID using a globally unique identifier (GUID) when the user accesses the shopping cart for the first time. You'll store this ID using the ASP.NET Session state.
Note
The ASP.NET Session state is a convenient place to store user-specific information which will expire after the user leaves the site. While misuse of session state can have performance implications on larger sites, light use of session state works well for demonstration purposes. The Wingtip Toys sample project shows how to use session state without an external provider, where session state is stored in-process on the web server hosting the site. For larger sites that provide multiple instances of an application or for sites that run multiple instances of an application on different servers, consider using Windows Azure Cache Service. This Cache Service provides a distributed caching service that is external to the web site and solves the problem of using in-process session state. For more information see, How to Use ASP.NET Session State with Windows Azure Web Sites.
Add CartItem as a Model Class
Earlier in this tutorial series, you defined the schema for the category and product data by creating the Category and Product classes in the Models folder. Now, add a new class to define the schema for the shopping cart. Later in this tutorial, you will add a class to handle data access to the CartItem table. This class will provide the business logic to add, remove, and update items in the shopping cart.
Right-click the Models folder and select Add -> New Item.
The Add New Item dialog box is displayed. Select Code, and then select Class.
Name this new class CartItem.cs.
Click Add.
The new class file is displayed in the editor.Replace the default code with the following code:
The CartItem class contains the schema that will define each product a user adds to the shopping cart. This class is similar to the other schema classes you created earlier in this tutorial series. By convention, Entity Framework Code First expects that the primary key for the CartItem table will be either CartItemId or ID. However, the code overrides the default behavior by using the data annotation [Key] attribute. The Key attribute of the ItemId property specifies that the ItemID property is the primary key.
The CartId property specifies the ID of the user that is associated with the item to purchase. You'll add code to create this user ID when the user accesses the shopping cart. This ID will also be stored as an ASP.NET Session variable.
Update the Product Context
In addition to adding the CartItem class, you will need to update the database context class that manages the entity classes and that provides data access to the database. To do this, you will add the newly created CartItem model class to the ProductContext class.
In Solution Explorer, find and open the ProductContext.cs file in the Models folder.
Add the highlighted code to the ProductContext.cs file as follows:
As mentioned previously in this tutorial series, the code in the ProductContext.cs file adds the System.Data.Entity namespace so that you have access to all the core functionality of the Entity Framework. This functionality includes the capability to query, insert, update, and delete data by working with strongly typed objects. The ProductContext class adds access to the newly added CartItem model class.
Managing the Shopping Cart Business Logic
Next, you'll create the ShoppingCart class in a new Logic folder. The ShoppingCart class handles data access to the CartItem table. The class will also include the business logic to add, remove, and update items in the shopping cart.
The shopping cart logic that you will add will contain the functionality to manage the following actions:
- Adding items to the shopping cart
- Removing items from the shopping cart
- Getting the shopping cart ID
- Retrieving items from the shopping cart
- Totaling the amount of all the shopping cart items
- Updating the shopping cart data
A shopping cart page (ShoppingCart.aspx) and the shopping cart class will be used together to access shopping cart data. The shopping cart page will display all the items the user adds to the shopping cart. Besides the shopping cart page and class, you'll create a page (AddToCart.aspx) to add products to the shopping cart. You will also add code to the ProductList.aspx page and the ProductDetails.aspx page that will provide a link to the AddToCart.aspx page, so that the user can add products to the shopping cart.
The following diagram shows the basic process that occurs when the user adds a product to the shopping cart.
Shopping Cart In Asp.net Source Code Free C Download Ad Software
When the user clicks the Add To Cart link on either the ProductList.aspx page or the ProductDetails.aspx page, the application will navigate to the AddToCart.aspx page and then automatically to the ShoppingCart.aspx page. The AddToCart.aspx page will add the select product to the shopping cart by calling a method in the ShoppingCart class. The ShoppingCart.aspx page will display the products that have been added to the shopping cart.
Creating the Shopping Cart Class
The ShoppingCart class will be added to a separate folder in the application so that there will be a clear distinction between the model (Models folder), the pages (root folder) and the logic (Logic folder).
In Solution Explorer, right-click the WingtipToysproject and select Add->New Folder. Name the new folder Logic.
Right-click the Logic folder and then select Add -> New Item.
Add a new class file named ShoppingCartActions.cs.
Replace the default code with the following code:
The AddToCart method enables individual products to be included in the shopping cart based on the product ID. The product is added to the cart, or if the cart already contains an item for that product, the quantity is incremented.
The GetCartId method returns the cart ID for the user. The cart ID is used to track the items that a user has in their shopping cart. If the user does not have an existing cart ID, a new cart ID is created for them. If the user is signed in as a registered user, the cart ID is set to their user name. However, if the user is not signed in, the cart ID is set to a unique value (a GUID). A GUID ensures that only one cart is created for each user, based on session.
The GetCartItems method returns a list of shopping cart items for the user. Later in this tutorial, you will see that model binding is used to display the cart items in the shopping cart using the GetCartItems method.
Creating the Add-To-Cart Functionality
As mentioned earlier, you will create a processing page named AddToCart.aspx that will be used to add new products to the shopping cart of the user. This page will call the AddToCart method in the ShoppingCart class that you just created. The AddToCart.aspx page will expect that a product ID is passed to it. This product ID will be used when calling the AddToCart method in the ShoppingCart class.
Note
You will be modifying the code-behind (AddToCart.aspx.cs) for this page, not the page UI (AddToCart.aspx).
To create the Add-To-Cart functionality:
In Solution Explorer, right-click the WingtipToysproject, click Add -> New Item.
The Add New Item dialog box is displayed.Add a standard new page (Web Form) to the application named AddToCart.aspx.
In Solution Explorer, right-click the AddToCart.aspx page and then click View Code. The AddToCart.aspx.cs code-behind file is opened in the editor.
Replace the existing code in the AddToCart.aspx.cs code-behind with the following:
When the AddToCart.aspx page is loaded, the product ID is retrieved from the query string. Next, an instance of the shopping cart class is created and used to call the AddToCart method that you added earlier in this tutorial. The AddToCart method, contained in the ShoppingCartActions.cs file, includes the logic to add the selected product to the shopping cart or increment the product quantity of the selected product. If the product hasn't been added to the shopping cart, the product is added to the CartItem table of the database. If the product has already been added to the shopping cart and the user adds an additional item of the same product, the product quantity is incremented in the CartItem table. Finally, the page redirects back to the ShoppingCart.aspx page that you'll add in the next step, where the user sees an updated list of items in the cart.
As previously mentioned, a user ID is used to identify the products that are associated with a specific user. This ID is added to a row in the CartItem table each time the user adds a product to the shopping cart.
Creating the Shopping Cart UI
The ShoppingCart.aspx page will display the products that the user has added to their shopping cart. It will also provide the ability to add, remove and update items in the shopping cart.
In Solution Explorer, right-click WingtipToys, click Add -> New Item.
The Add New Item dialog box is displayed.Add a new page (Web Form) that includes a master page by selecting Web Form using Master Page. Name the new page ShoppingCart.aspx.
Select Site.Master to attach the master page to the newly created .aspx page.
In the ShoppingCart.aspx page, replace the existing markup with the following markup:
The ShoppingCart.aspx page includes a GridView control named CartList. This control uses model binding to bind the shopping cart data from the database to the GridView control. When you set the ItemType property of the GridView control, the category.
Click the Add to Cart link next to the first product listed (the convertible car).
The ShoppingCart.aspx page is displayed, showing the selection in your shopping cart.
View additional products by selecting Planes from the category navigation menu.
Click the Add to Cart link next to the first product listed.
The ShoppingCart.aspx page is displayed with the additional item.
Close the browser.
Calculating and Displaying the Order Total
In addition to adding products to the shopping cart, you will add a GetTotal method to the ShoppingCart class and display the total order amount in the shopping cart page.
In Solution Explorer, open the ShoppingCartActions.cs file in the Logic folder.
Add the following
GetTotalmethod highlighted in yellow to theShoppingCartclass, so that the class appears as follows:
First, the GetTotal method gets the ID of the shopping cart for the user. Then the method gets the cart total by multiplying the product price by the product quantity for each product listed in the cart.
Note
The above code uses the nullable type 'int?'. Nullable types can represent all the values of an underlying type, and also as a null value. For more information see, Using Nullable Types.
Modify the Shopping Cart Display
Next you'll modify the code for the ShoppingCart.aspx page to call the GetTotal method and display that total on the ShoppingCart.aspx page when the page loads.
In Solution Explorer, right-click the ShoppingCart.aspx page and select View Code.
In the ShoppingCart.aspx.cs file, update the
Page_Loadhandler by adding the following code highlighted in yellow:
When the ShoppingCart.aspx page loads, it loads the shopping cart object and then retrieves the shopping cart total by calling the GetTotal method of the ShoppingCart class. If the shopping cart is empty, a message to that effect is displayed.
Testing the Shopping Cart Total
Run the application now to see how you can not only add a product to the shopping cart, but you can see the shopping cart total.

Press F5 to run the application.
The browser will open and show the Default.aspx page.Select Cars from the category navigation menu.
Click the Add To Cart link next to the first product.
The ShoppingCart.aspx page is displayed with the order total.Add some other products (for example, a plane) to the cart.
The ShoppingCart.aspx page is displayed with an updated total for all the products you've added.
Stop the running app by closing the browser window.
Adding Update and Checkout Buttons to the Shopping Cart
To allow the users to modify the shopping cart, you'll add an Update button and a Checkout button to the shopping cart page. The Checkout button is not used until later in this tutorial series.
In Solution Explorer, open the ShoppingCart.aspx page in the root of the web application project.
To add the Update button and the Checkout button to the ShoppingCart.aspx page, add the markup highlighted in yellow to the existing markup, as shown in the following code:
When the user clicks the Update button, the UpdateBtn_Click event handler will be called. This event handler will call the code that you'll add in the next step.
Shopping Cart In Asp.net Source Code Free C Download Ad Compiler
Next, you can update the code contained in the ShoppingCart.aspx.cs file to loop through the cart items and call the RemoveItem and UpdateItem methods.
In Solution Explorer, open the ShoppingCart.aspx.cs file in the root of the web application project.
Add the following code sections highlighted in yellow to the ShoppingCart.aspx.cs file:
When the user clicks the Update button on the ShoppingCart.aspx page, the UpdateCartItems method is called. The UpdateCartItems method gets the updated values for each item in the shopping cart. Then, the UpdateCartItems method calls the UpdateShoppingCartDatabase method (added and explained in the next step) to either add or remove items from the shopping cart. Once the database has been updated to reflect the updates to the shopping cart, the GridView control is updated on the shopping cart page by calling the DataBind method for the GridView. Also, the total order amount on the shopping cart page is updated to reflect the updated list of items.
Updating and Removing Shopping Cart Items
On the ShoppingCart.aspx page, you can see controls have been added for updating the quantity of an item and removing an item. Now, add the code that will make these controls work.
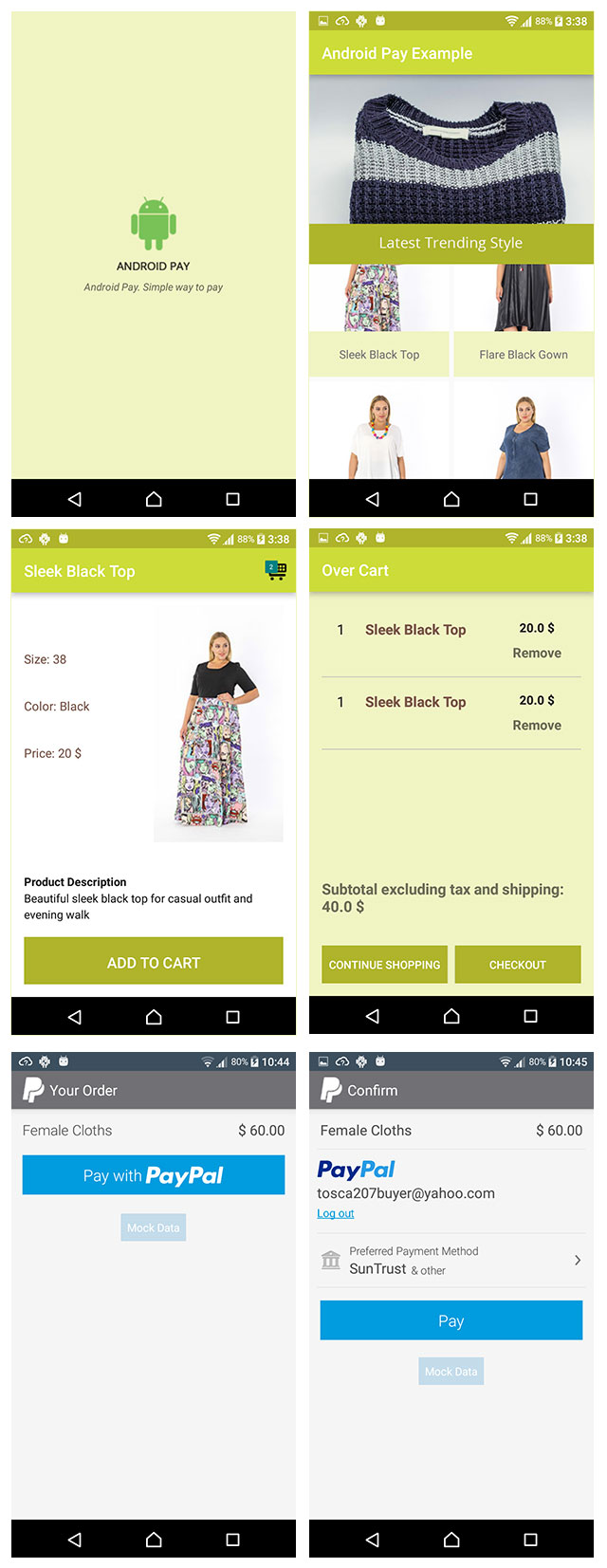
In Solution Explorer, open the ShoppingCartActions.cs file in the Logic folder.
Add the following code highlighted in yellow to the ShoppingCartActions.cs class file:
The UpdateShoppingCartDatabase method, called from the UpdateCartItems method on the ShoppingCart.aspx.cs page, contains the logic to either update or remove items from the shopping cart. The UpdateShoppingCartDatabase method iterates through all the rows within the shopping cart list. If a shopping cart item has been marked to be removed, or the quantity is less than one, the RemoveItem method is called. Otherwise, the shopping cart item is checked for updates when the UpdateItem method is called. After the shopping cart item has been removed or updated, the database changes are saved.
The ShoppingCartUpdates structure is used to hold all the shopping cart items. The UpdateShoppingCartDatabase method uses the ShoppingCartUpdates structure to determine if any of the items need to be updated or removed.
In the next tutorial, you will use the EmptyCart method to clear the shopping cart after purchasing products. But for now, you will use the GetCount method that you just added to the ShoppingCartActions.cs file to determine how many items are in the shopping cart.
Adding a Shopping Cart Counter
To allow the user to view the total number of items in the shopping cart, you will add a counter to the Site.Master page. This counter will also act as a link to the shopping cart.
In Solution Explorer, open the Site.Master page.
Modify the markup by adding the shopping cart counter link as shown in yellow to the navigation section so it appears as follows:
Next, update the code-behind of the Site.Master.cs file by adding the code highlighted in yellow as follows:
Before the page is rendered as HTML, the Page_PreRender event is raised. In the Page_PreRender handler, the total count of the shopping cart is determined by calling the GetCount method. The returned value is added to the cartCount span included in the markup of the Site.Master page. The <span> tags enables the inner elements to be properly rendered. When any page of the site is displayed, the shopping cart total will be displayed. The user can also click the shopping cart total to display the shopping cart.
Testing the Completed Shopping Cart
You can run the application now to see how you can add, delete, and update items in the shopping cart. The shopping cart total will reflect the total cost of all items in the shopping cart.
Press F5 to run the application.
The browser opens and shows the Default.aspx page.Select Cars from the category navigation menu.
Click the Add To Cart link next to the first product.
The ShoppingCart.aspx page is displayed with the order total.Select Planes from the category navigation menu.
Click the Add To Cart link next to the first product.
Set the quantity of the first item in the shopping cart to 3 and select the Remove Item check box of the second item.
Click the Update button to update the shopping cart page and display the new order total.
Summary
In this tutorial, you have created a shopping cart for the Wingtip Toys Web Forms sample application. During this tutorial you have used Entity Framework Code First, data annotations, strongly typed data controls, and model binding.
The shopping cart supports adding, deleting, and updating items that the user has selected for purchase. In addition to implementing the shopping cart functionality, you have learned how to display shopping cart items in a GridView control and calculate the order total.
In order to understand how the described functionality works in a real business application, you can view the example of nopCommerce - ASP.NET based open source eCommerce shopping cart. Originally, it was built on Web Forms and over the years it moved to MVC and now to ASP.NET Core.
Addition Information
- Tecnology use: 1) Microsoft Visual Studio 2017 2) ASP.NET Core MVC 2.1 3) Microsoft SQL Server 2008 R2 In this application you will to learn or create 1) Insert a record 2) Update a record 3) Delete a record 4) DataBind with Table If you want some another help, Join me on ( http://facebook.com/hasan.soharwardi ) OR ( [email protected] ) Contact no: +91-9731881745 Special thanks to '...
- This is one of my university semester projects. This is my car selling project. The logic behind this site is that user make first his account then he will select cars he want to buy. The cars came from database and only those cars he want to buy. He will then select a car, enter his credit card. When he clicks buy button, it will first verify weather it has sufficient amount in bank or not. Then...
- I demonstrate how we can build an application that creates the CV. As you know, resume/CV has different parts, such as - personal information, education, work experiences, skills, certifications, languages. We are using ASP.NET MVC 5, jQuery, and Bootstrap in order to build our application. Demo Link Here: http://www.resume.testbd.xyz/Resume or http://www.resume.testbd.xyz/Resume/...
- The Age Calculator can determine the age. The calculated age will be displayed in years, months, weeks, days, hours, minutes, and seconds. How old are you in years, or months, or weeks, or days, or minutes, or seconds. Here only input parameter is your birth date. This project has been made using mvc asp.net Demo Link: http://www.agecalculator.testbd.xyz/
- How to implement a push notification system with SignalR for notifying connected clients / users when any database changes happen on the server. Today's most of the applications are multi-user application, where multiple users doing their task at the same time. But the problem is when any user(s) done any changes (ex. inserted a new order) other users doesn’t know it unless the request is...
- Currently, the transport department of Africa University operates 50 vehicles including private cars, buses and Lories they serve for different purposes like transporting goods, employees and students to and from different places using a manual system. Due to the expansion of the campus and the fleet it is becoming very difficult for the logistics department to do the job of(receiving transport...
- A simple Users Management System developed in C#, Mvc, aspx and Mssql 2014 database. Login Credentials: Username: [email protected] Password: admin1234
- A simple Create, Read, Update and Delete (CRUD) web application for C#, MVC, Ajax and MSSQL for database. Created in Visual Studio 2015.
- This is simple database application using ASP & MS Access for beginners. It performs all database operations select,insert, delete, update on MS access database table info. This will students to know about basic fundamental of database operations using ASP programming. I hope it will help you. If you have any query, please send me feedback at URL: www.arunupadhayay.com.np Email: [email protected]
- This web application is a currency Converter.It converts the Ghanaian currency to other kown currencies.If you are interested in kick starting ASP.Net, this could be the best start for you to build your initial application.